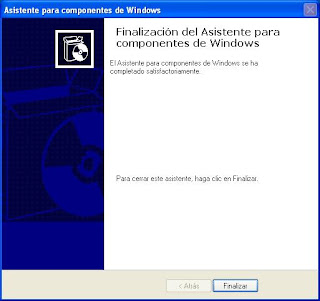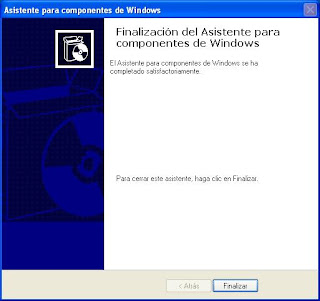



A veces , nuestro trabajo como programadores, nos requiere tener algún lugar donde desarrollar y probar nuestros scripts, antes de subirlos al servidor. De forma practica, podemos instalar el servidor IIS (incluido en el CD de instalación de Windows Xp), para poder desarrollar scripts ASP y ASP.NET, y el servidor Apache para desarrollar en PHP; así mismo un gestor de base de datos, que nos permita hacer consultas SQL, siendo MySQL, el mas apropiado.
El presente tutorial, pretenderá instalar bajo el sistema operativo Windows XP los siguientes recursos: IIS, Servidor Apache, Intérprete PHP para apache, Gestor de base de datos MySQL, y un administrador visual de MySQL llamado PhpMyAdmin.
Servicios de Internet Information Server ( IIS )
Comenzaremos a instalar IIS. (Necesitaras el CD de instalación de Windows XP Profesional).
Para comenzar verificaremos que el IIS, este instalado en nuestra PC, y de no ser así, procederemos a instalarlo. Introducimos nuestro CD de instalación de Windows XP, y si acaso nos apareciera una ventana solicitando que deseamos hacer, la cerramos (Es posible iniciar la instalación desde dicha ventana, pero lo haré de esta forma para evitar la posibilidad de que si a alguien no le aparece, no sepa que hacer). Luego nos dirigimos al Panel de Control de windows y nos dirigimos a la opción Agregar o Quitar Programas
De ahí nos vamos a la sección de Agregar o Quitar Componentes, y verificamos que la opción Servicios de Internet Información Server (IIS) esté seleccionada.
Si no es así, la seleccionamos y oprimimos el botón que dice Detalles, el cual nos servirá para seleccionar que componentes de IIS queremos instalar, en nuestro caso la dejaremos así como está.
Damos clic en Aceptar en la ventana de los Servicios de IIS y luego en Siguiente, en la ventana Asistente de Componentes de Windows.
Nota: Algo muy importante, si tu navegador predeterminado es Internet Explorer, se te redireccionara a la dirección http://localhost/localstart.asp donde se te dará la bienvenida, y se abrirá un popup donde encontraras información del lenguaje ASP 3.0; si usas Firefox, Mozilla, Opera o Netscape , te aparecerá una ventana pidiendo un nombre de usuario y contraseña. Ignoremos esto, y nos dirigimos a donde estarán almacenados nuestros documentos, o sea, el directorio raíz del servidor, siendo la dirección referida c:\inetpub\wwwroot\ Ahí encontraremos dos archivos, iisstart.asp y localstart.asp, los cuales renombraremos a _iisstart.asp y _localstart.asp
Ahora, creamos un archivo de texto plano (Por ejemplo Bloc de Notas) y escribimos lo siguiente:
<% Response.Write "Esta es mi primera pagina en
ASP" %>
Nos vamos al menú Archivo y seleccionamos la opción Guardar como, y en la opción Nombre: tecleamos default.asp y en la opción Tipo: seleccionamos Todos los archivos de ahí nos dirigimos a nuestro navegador (Internet Explorer, Firefox, Mozilla, Netscape u Opera) y tecleamos nuevamente en la barra de direcciónhttp://localhost/ o http://127.0.0.1/ y nos deberá aparecer sin mayor problema el siguiente texto.
Esta es mi primera pagina en ASP
Así concluimos la instalación de IIS, y ya tenemos un servidor capaz de soportar las versiones, ASP 1, ASP 2 y ASP 3.
Servidor Apache + PHP + MySQL + phpMyAdmin
Para la instalación del Servidor Apache, he decidido utilizar el Paquete FoxServ 3.1 beta1, por ser el que menos me ha causado problemas (Sin el afán de demeritar otros paquetes que hacen esta misma función ), incluyendo la instalación manual de cada paquete(Apache, PHP, MySQL y PhpMyAdmin).
Una vez descargado el FoxServ3.1Beta1. lo ejecutamos,y seguimos las instrucciones:
La primer ventana nos pedirá seleccionar el lenguaje de instalación, en este caso el idioma inglés es el único, así que pulsamos Next
La segunda nos pregunta si queremos hacer la instalación, pulsamos Next
La tercera nos pedirá, la aceptación de licencia de uso, pulsamos Yes
La siguiente pantalla nos pide la ubicación de instalación, pulsamos Browse... y seleccionamos la unidad C: y pulsamos aceptar
Nos deberá quedar una pantalla como esta; pulsamos Next
Ahora nos aparecerá una ventana que indica donde crear un grupo de accesos directos, lo dejamos así y pulsamos Next
Por ultimo, nos aparece una ventana de confirmación de Destino de Instalación y Carpeta de Accesos Directos, pulsamos Next... y comienza la instalación, que durara unos minutos.
Al terminar la instalación nos aparece una ventana como esta ( Ventana Finish EasyServ Install ).
Pulsamos Final Step, y cerramos la ventana. Si todo salió bien, nos deberá salir la siguiente pantalla; ahí pulsamos Finish, (Inmediatamente, al pulsar Finish , nos aparecerá la ventana del instalador que se uso, simplemente pulsamos OK).
Ahora nos aparece la ventana el panel de control del Easy Serv, que no nos sirve de nada así que la cerramos.
Reemplazando
Ahora viene el trabajo sucio; no dirigimos a la siguiente dirección: C:\FoxServ\apache\conf y buscamos el archivo httpd.conf, lo abrimos con cualquier editor de texto plano (Bloc de Notas por ejemplo) y vamos a reemplazar lo siguiente:
Pulsamos en Reemplazar todo. Ahora buscamos la línea Port 80 y la reemplazamos por Port 8080, guardamos los cambios y cerramos el archivo.(Por favor verifica que los cambios se hayan guardado) .
Ahora nos dirigimos a C:\FoxServ\ y buscamos el archivo php.ini, y lo abrimos con el Bloc de Notas, o algún editor de texto plano, y verificamos que las direcciones estén expresadas como C:\FoxServ\ y no como C:\EasyServ\ ; en caso de ser así las reemplazamos, de la misma forma que lo hicimos en el archivo httpd.conf.
Nota: Puede suceder que ambos archivos httpd.conf y php.ini, te aparezcan con la dirección de instalación correcta C:\FoxServ\ , o alguno de los dos este correcto, o ninguno, ( te aparecería la dirección incorrecta C:\EasyServ\ ) esto se debe a que en la pantalla Finish EasyServ Install, (Imagen mostrada en la parte de arriba) cuando se hace el reemplazo de cadenas, este no se haga correctamente.Me ha pasado, que a veces no se realiza bien y hay que verificar ambos archivos
Ahora nos dirigimos a C:\FoxServ\php y creamos una carpeta llamada temp, que almacenara lo referente a sesiones, esta se encuentra definida en el php.ini, pero el instalador no la crea, y así cuando queremos usar algún ejemplo de sesiones con php, nos marca error, aunque el código este correcto.
Por ultimo nos vamos nuevamente a C:\FoxServ y cambiamos el archivo php.ini a donde estén instalados los archivos de windows , que en mi caso es C:\WINDOWS ; ahí mismo, en ese mismo directorio ( C:\FoxServ ), encontraremos dos archivos llamados: start.bat y stop.bat que son los que nos servirán para encender y apagar el servidor Apache, así como al MySQL.
Nota: Es probable, que si tienes el Service Pack 2 , el firewall te detecte cuando se usen por primera vez , tanto el Apache como el MySQL, y no te deje usarlos , o te pregunte que quieres hacer; si es así deberás escogerás la opción, permitir, y ambos se agregarían a las excepciones; pero por si acaso no te deja utilizarlos sigue estos pasos:
Desactivando el Corta Fuegos (Firewall)
Entra al panel de control y ve al Firewall de Windows, ábrelo y ve a la pestaña excepciones; debemos verificar que aparezcan los programas Apache.exe y mysqld-nt.exe.
Si no te aparecen, da clic en Agregar programa y luego en Examinar; te aparecerá el cuadro de dialogo Examinar, donde dice nombre escribe C:\FoxServ\apache\Apache.exe y pulsa Abrir, y luego aceptar. Apache se ha agregado.
Haces la misma operación pero ahora escribes C:\FoxServ\mysql\bin\mysqld-nt.exe y pulsas Abrir y Aceptar. ¡¡ Ya estas listo para probar el Servidor.!!
Probando
Ahora probaremos el servidor Apache, da doble-clic en el archivo start.bat, y si todo ha salido bien, deberá ver la siguiente pantalla.
Ahora abrimos nuestro navegador favorito (Internet Explorer, Firefox, Opera, Mozilla o Netscape ) y tecleamos en la barra de dirección: http://localhost:8080/ o la dirección IP http://127.0.0.1:8080/ y nos deberá salir una pantalla como esta:
Si le damos un clic a link Chek PHP, nos saldrá la pagina con todas las directivas de php.ini
Nos regresamos a la pagina principal y le damos un clic a Check MySQL y nos aparecerá una ventana pidiéndonos un nombre de usuario y contraseña
En el usuario escribimos root, y en la contraseña , lo dejamos vacío y pulsamos aceptar. Entonces accesaremos a la la ventana principal de PhpMyAdmin
Para cerrar nuestro Servidor Apache , damos clic en el archivo stop.bat, y listo.
Y así culminamos la instalación, si has podido llegar con éxito hasta aquí, ¡¡¡ EN HORABUENA!!! en este momento tienes instalados en tu máquina, un Servidor IIS capaz de procesar paginas hasta ASP 3.0 , y un Servidor Apache capaz de procesar paginas PHP, un gestor MySQL, y un administrador PhpMyAdmin.
Como notas finales, recordemos que:
La ubicación del directorio raíz de IIS esta en C:\Inetpub\wwwroot\ y para entrar al servidor, deberás acceder con http://localhost/ o http://127.0.0.1/
La ubicación del directorio raíz de Apache esta en C:\FoxServ\www\ y para entrar al servidor, deberás acceder con http://localhost:8080/ o http://127.0.0.1:8080/
Conclusiones
Espero que te diviertas haciendo la instalación, así como yo lo he hecho haciendo este tutorial, no olvides tener a la mano tu taza de café y tus donas ( rosquillas ); y recordarte que en lo sucesivo, veremos como crear host virtuales en Apache, Instalar el MyODBC y el mysql-connector.net para conectarnos desde ASP a MySQL, además de todo lo necesario para conectarnos con Access, e instalación del FrameNetwork SDK 1.1 para poder manejar ASP.NET (Por ahora solo manejamos hasta ASP 3.0), un pequeño tutorial del Manejo de PhpMyAdmin, para todos los perdidos y como realizar actualizaciones de nuevas versiones de PHP, MySQL y PhpMyAdmin.
Dicho esto, hasta luego y ¡Suerte!
Comienza la instalación de IIS, esto tardara algunos minutos.
Si todo ha salido bien (Estamos trabajando en Windows, así que esta observación , no esta por demás)